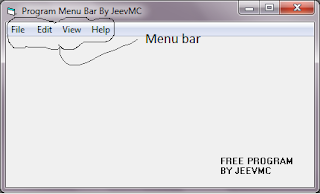Bagaimana dengan program yang anda buat? semakin menemukan titik nyaman anda membuat program? tau semakin bingung? saya yakin dan saya harap anda tidak patah semangat dan mengurungkan niat anda untuk melanjutkan program yang anda buat. kalau anda mempunyai permasalahan dengan cara menyambungkan database ke Data Grid dan menampilkannya di Data Grid, ini dia caranya. Tapi tentunya langkah ini harus mengikuti langkah sebelumnya yaitu menghubungkan Database dengan koneksi Adodc, anda bisa membacanya di postingan saya sebelumnya, klik saja disini
jika anda sudah melakukan langkah tersebut, saatnya kita koneksika database ke Data Grid. langkahnya yaitu cukup dengan menyimpan listing code berikut di form_load atau jika anda menggunakan contoh saya sebelumnya simpan di private sub loaddb() . list nya sebagai berikut :
Set tbl_kons.DataSource = adokonstbl_kons.Refresh
Huruf yang dicetak tebal berwarna hitam adalah nama Data Grid yang akan dikoneksikan dan Huruf yang berwarna merah adalah nama Adodc.
Selamat mencoba dan enjoy... silahkan komentarnya... atau Baca postingan lainnya.